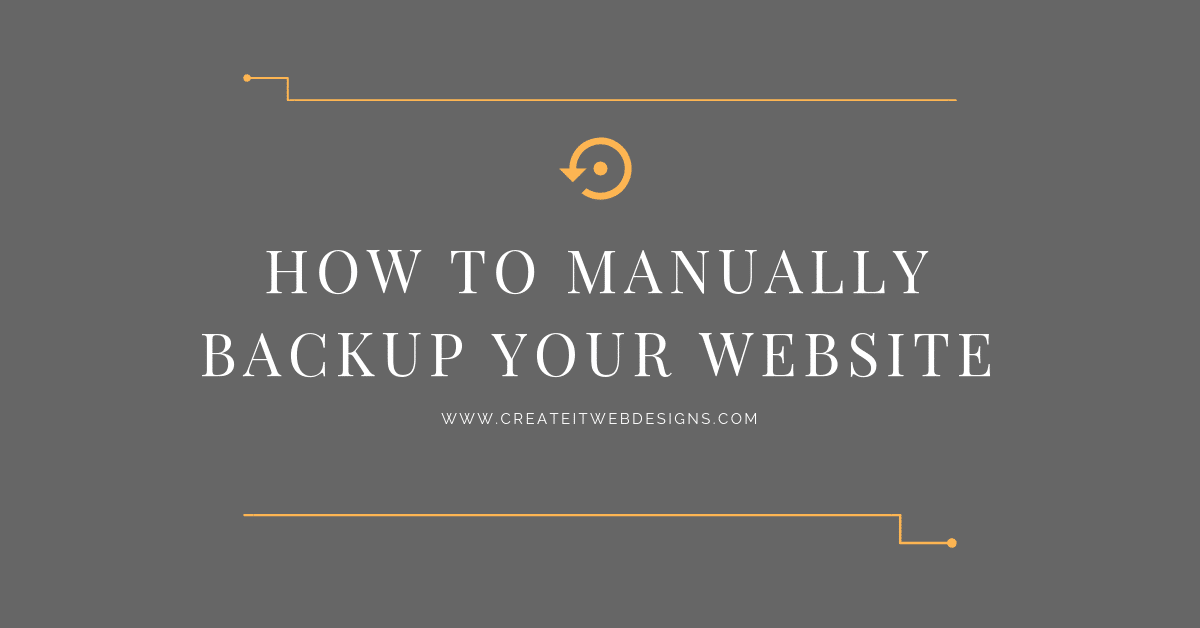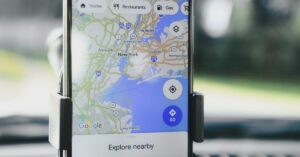Manually backing up your WordPress website is an important step to maintaining your website. Having a backup is your safeguard if you have been hacked, a bad plugin is released (which is rare), or your web hosting service has an outage or the server corrupted. Your backups can be automated, but in this example, we are going to show you how to backup your website manually. Creating a manual backup allows you to verify that the backup is indeed working and lets you check on the status of the backup that all items are backed up.
createitwebdesigns.com participates in select affiliate programs. This means that if you click and/or make a purchase through certain affiliate links on this site, createitwebdesigns.com may make a small commission (at no additional cost to you). Please read our disclosure policy for more information. for more information.
I use UpdraftPlus as my backup solution. The FREE version contains lots of goodies including automated backups. The Premium version has lots of add-ons including backing up the WordPress core files and remote storage solutions.
Let’s get started with the manual backup of your WordPress site.

Manually Back Up Your Website With UpdraftPlus
Log into your WordPress dashboard. On the left-hand side select Plugins. The plugins are listed in alphabetical order. Go to UpdraftPlus and select Settings.
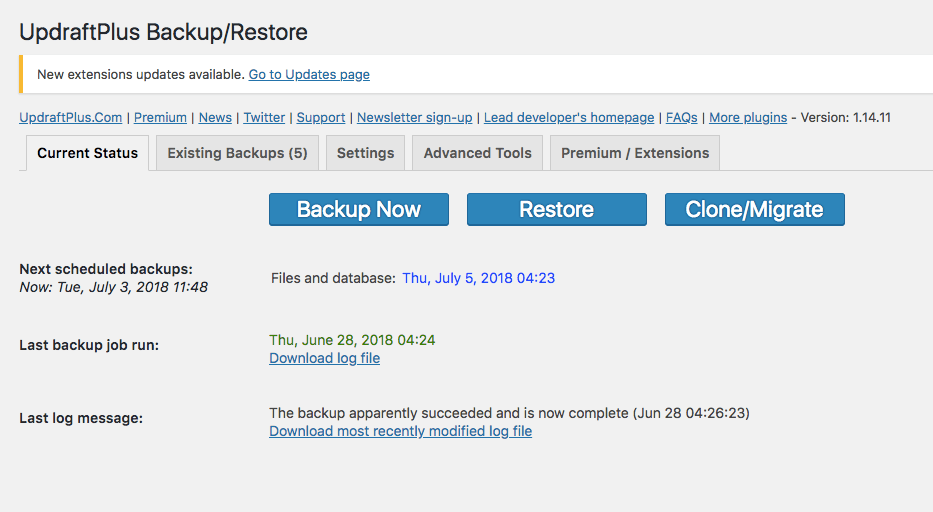
Select Backup Now button.
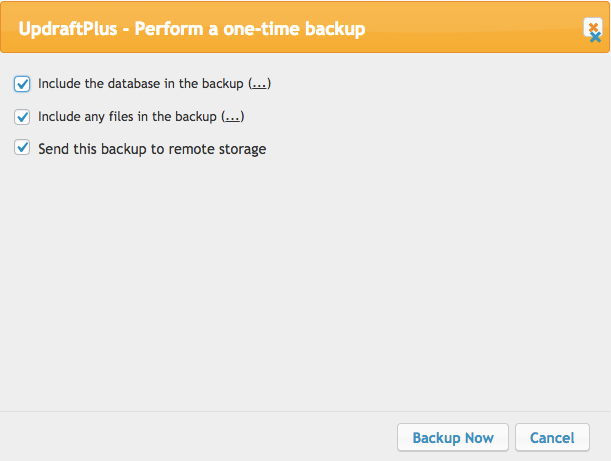
Make sure the first 2 checkboxes: Include the database in the backup and include any files in the backup are checked. If you have set up your backups to be stored remotely, then the third check box Send this backup to remote storage appears. Select Backup Now. It should take a few seconds to several minutes to backup your database and files depending upon how many pages, posts, images, videos, and comments are on your site.
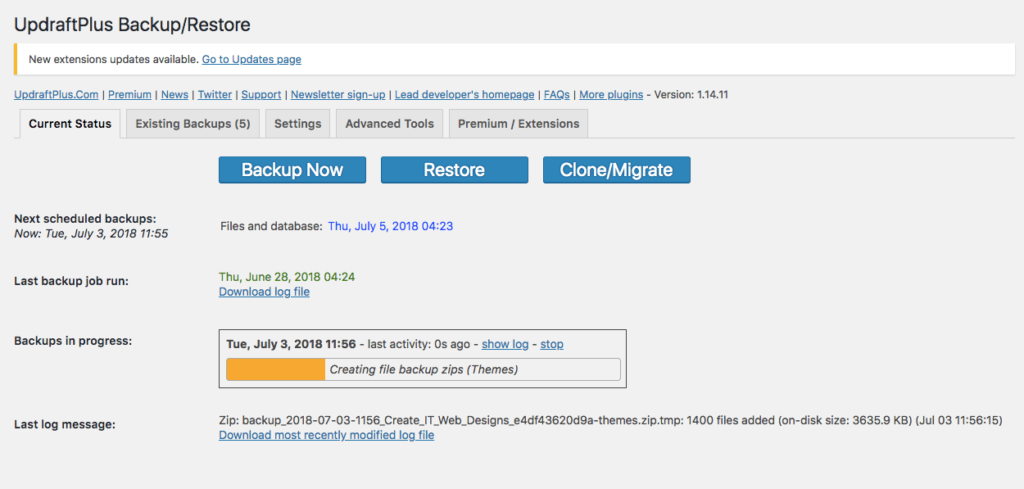
You will see the backup processing. When it is complete, please check under Last Log Message, it says The backup apparently succeeded and is now complete.

To view or download the database and files that you backed up, click on the Existing Backups tab. This contains all the backups that you have from the past. Click the word Database, Plugins, Themes, Uploads, and Others to download the backups directly to your computer. The backups are currently located on the backend server of your website.
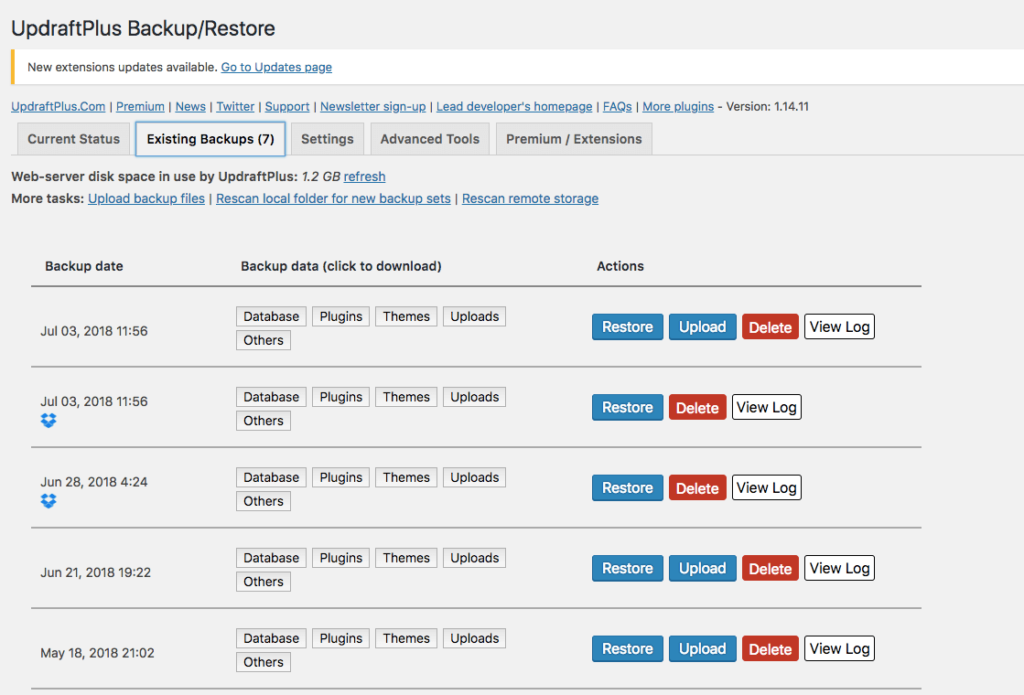
You now have successfully manually backed up your WordPress site.
How do you like using Updraft for backing up your website? Please comment below