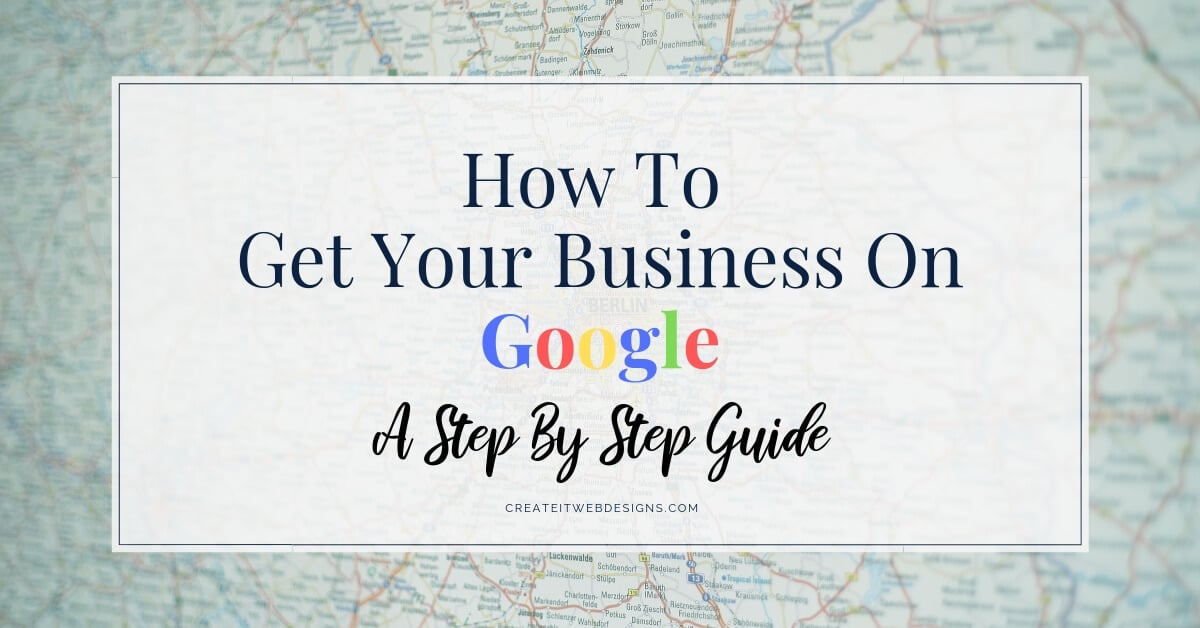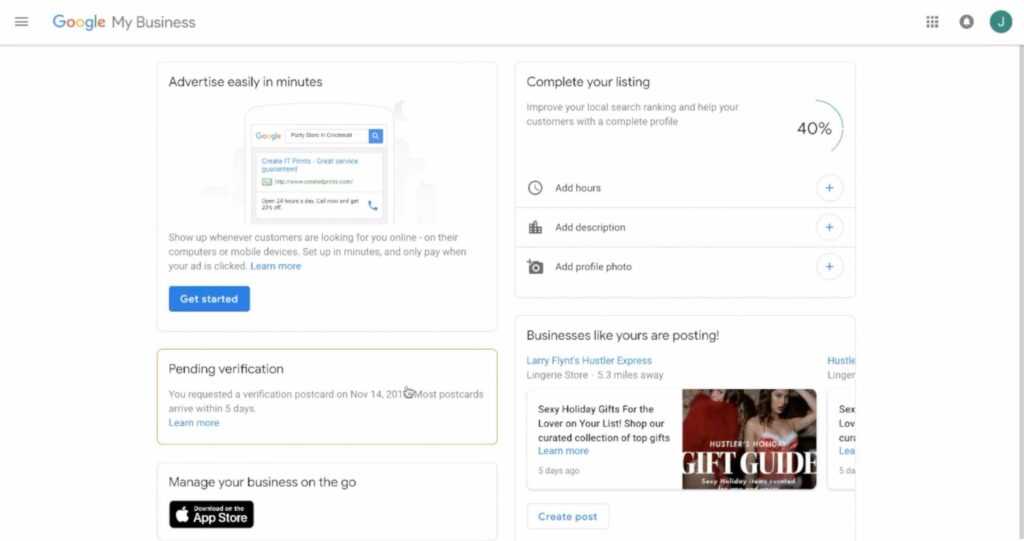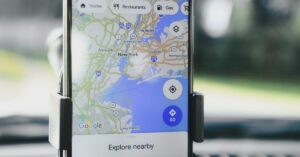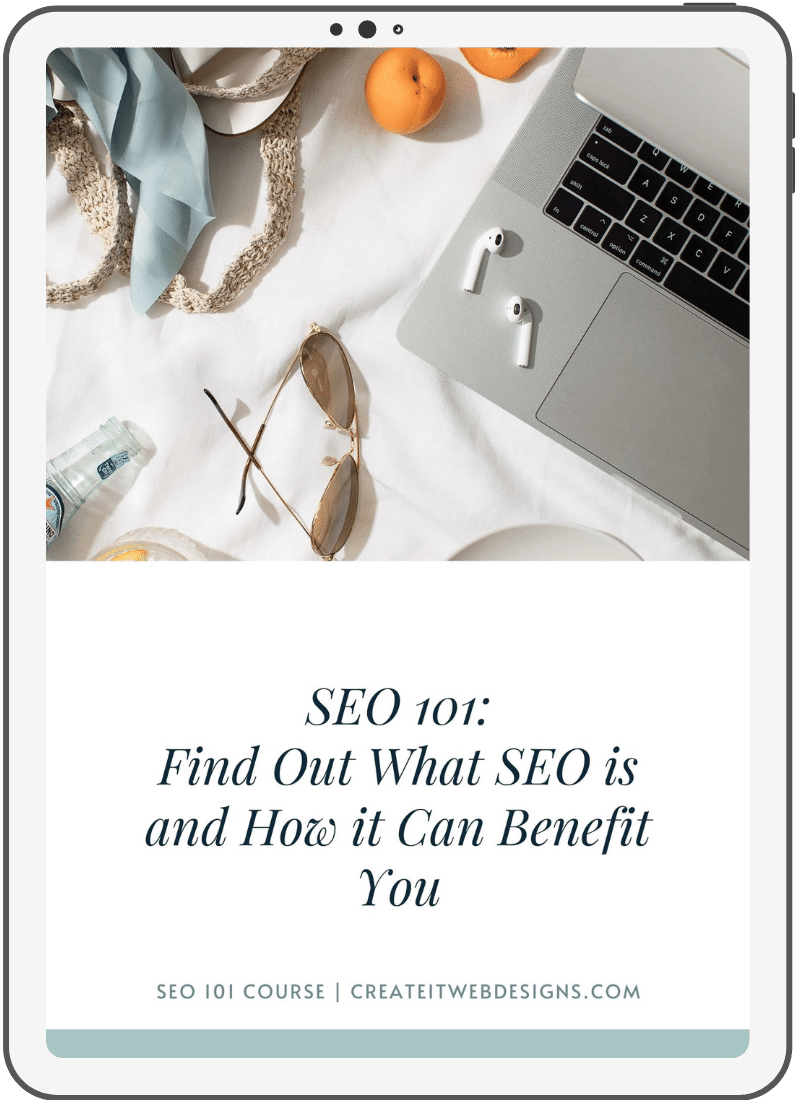You may be asking, How to get your business on Google? You will need to create a Google My Business Listing. This lets Google know that you are a business. Whether you are a brick and mortar store, a traveling business (i.e. food truck), or a service based business, you can create a Google My Business Listing. Creating a Google My Business Listing also puts you on Google Maps and Google Local, so potential customers can find you easier. This step by step guide shows you how to set up Google My Business.
Before we get started, Log in to your Google account/email for your business. This is the same as logging into your Google email. Note: We highly recommend that your google business account/email be separate from any personal email address(es) you have with Google. If you do not have a Google account, please create one.
Getting Starting with Google My Business
- Go to https://business.google.com.
- Enter the name of your business. Click Next.
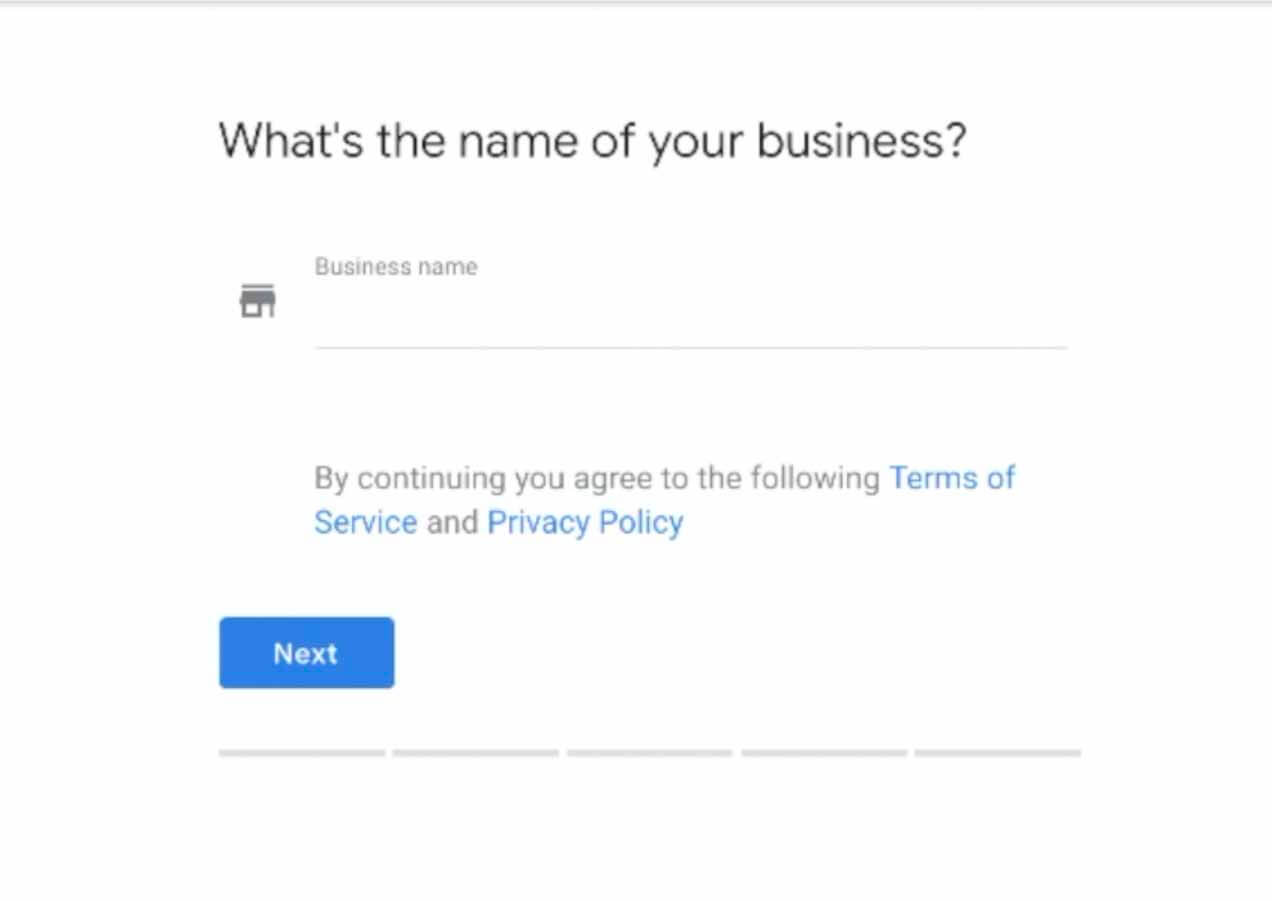
3. Do you want to add a location customers can visit, like a store or office? Select No, if you are a service based business and work out of your home. Click Next.
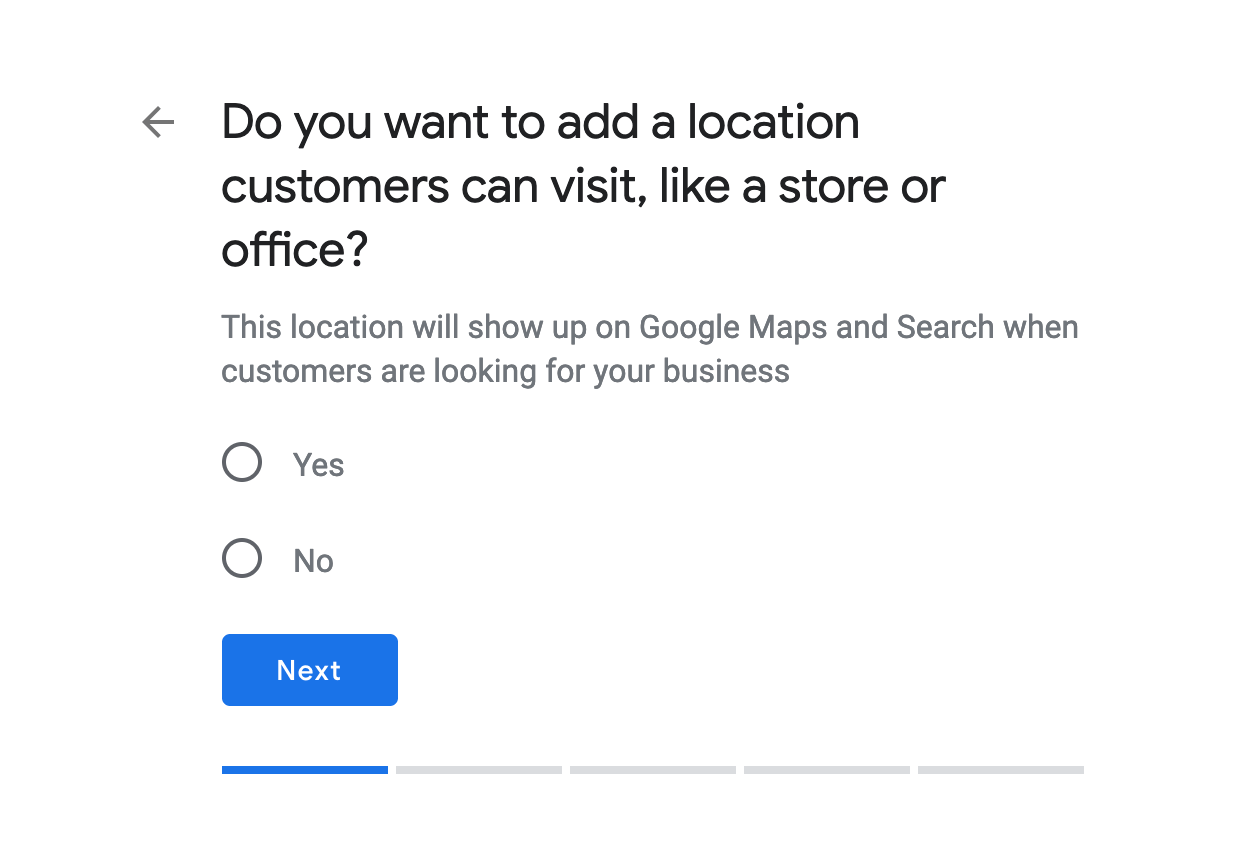
4. Where do you serve your customers? (Optional). Enter your town, city or zip code if you are trying to attract businesses for your city. If you are a global business, skip. If you are city-based business, enter the cities, postal codes, or other areas. Click Next.
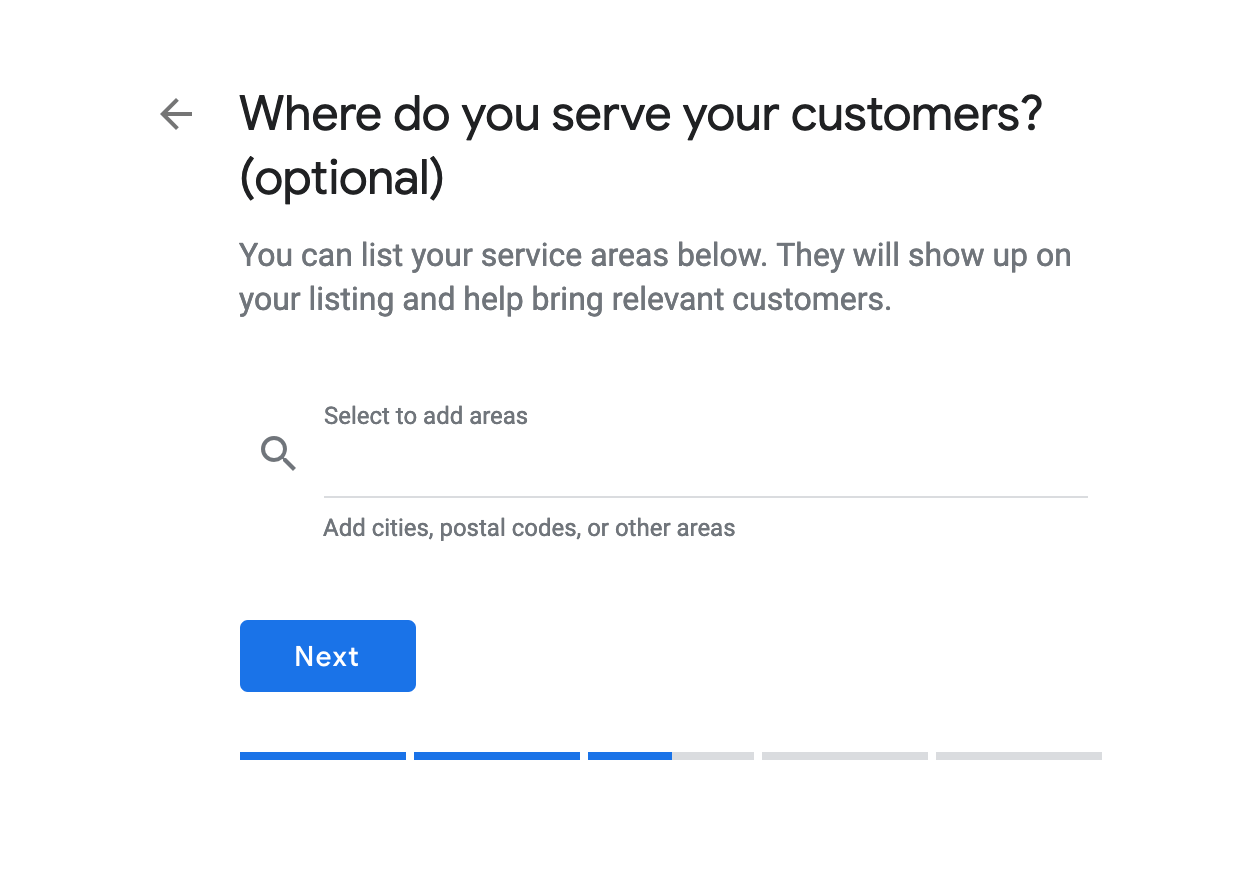
5. What region is your business based in? Select the region and click Next.
6. Choose the best category that fits your business best. Browse the categories and make the best choice for your business. Click Next.
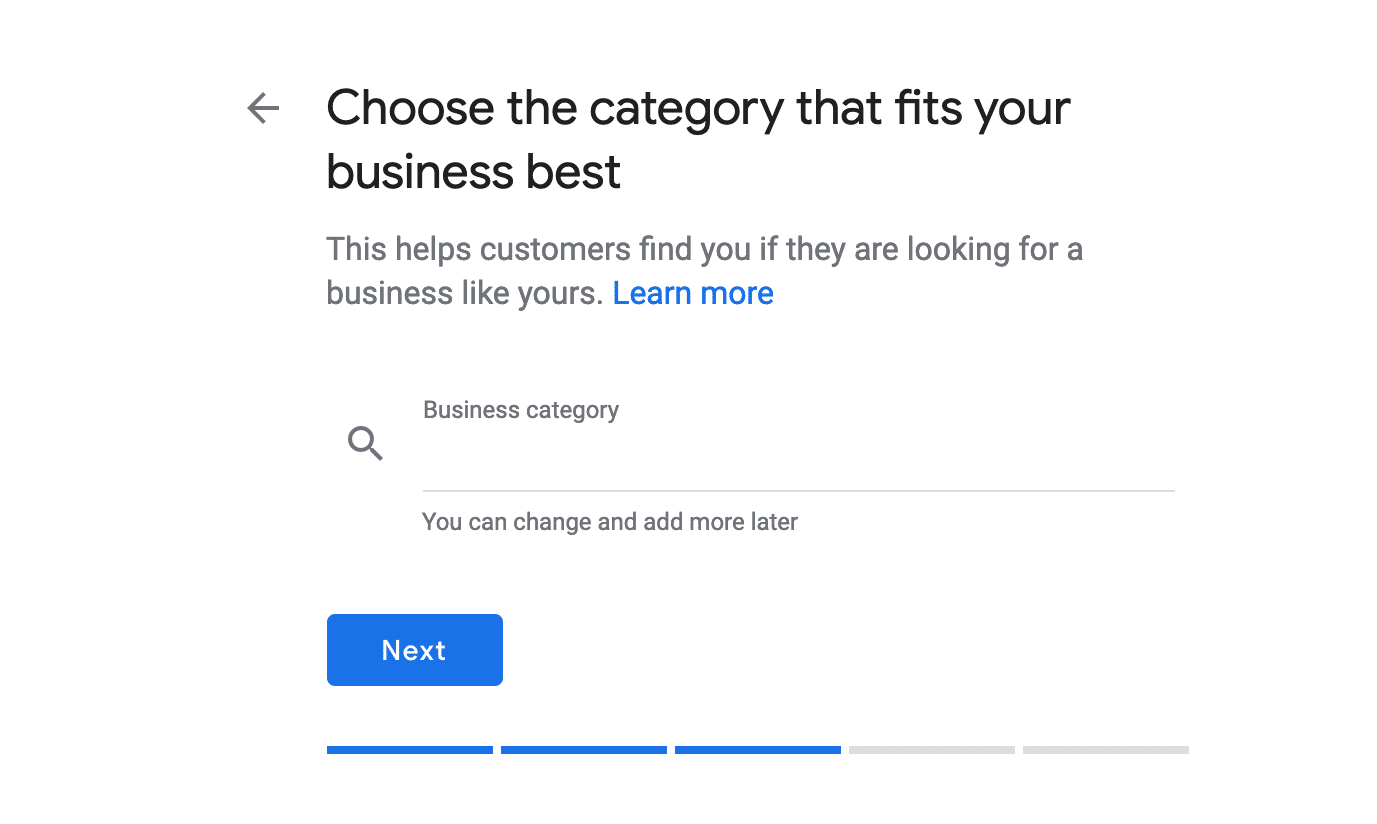
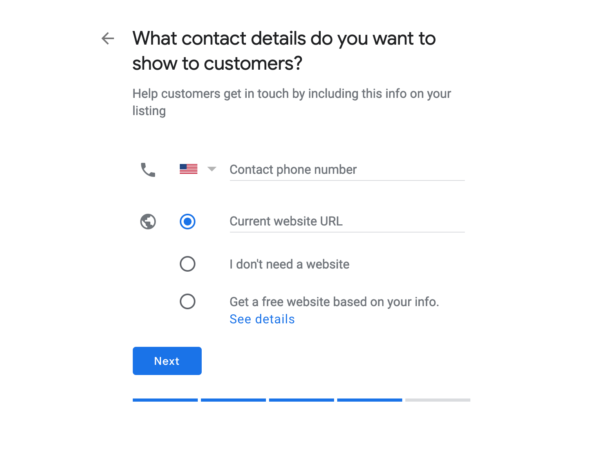 8. Click Finish to verify your business.
8. Click Finish to verify your business.
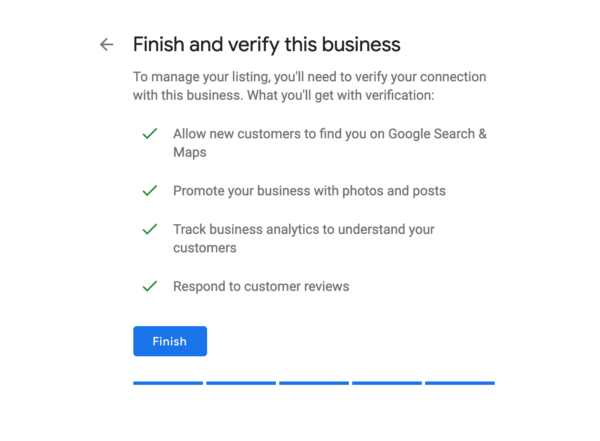 9. Enter your mailing address to verify the listing. The address is hidden from the public. Click Next.
9. Enter your mailing address to verify the listing. The address is hidden from the public. Click Next.
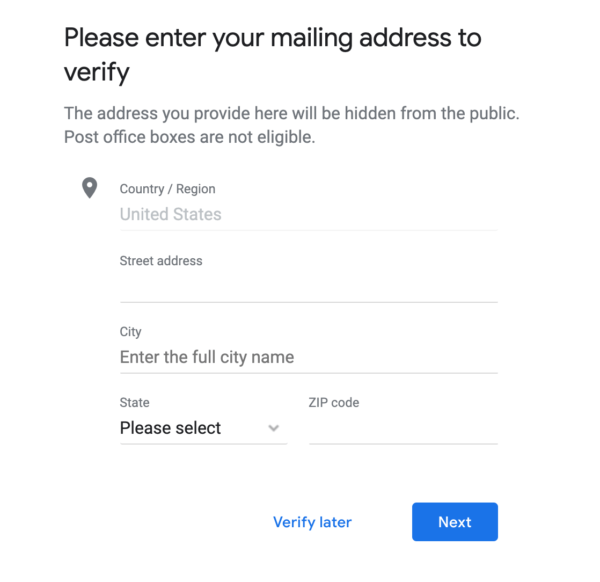 10. You will receive a message that your postcard that contains your verification code should arrive in about 5 business days. Click Continue.
10. You will receive a message that your postcard that contains your verification code should arrive in about 5 business days. Click Continue.
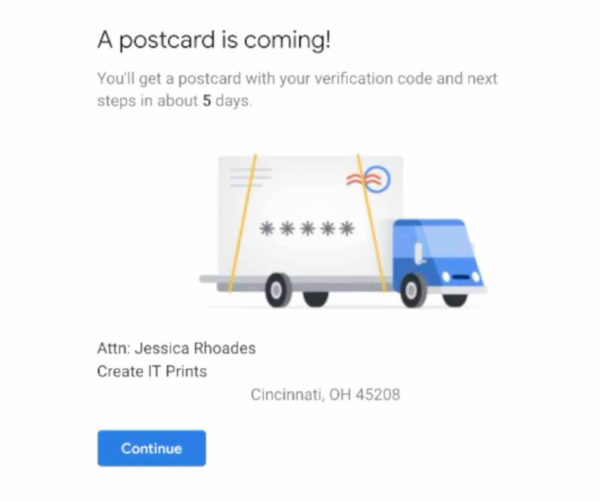
11. You are now in your Google My Business Listing. Click Get Started.
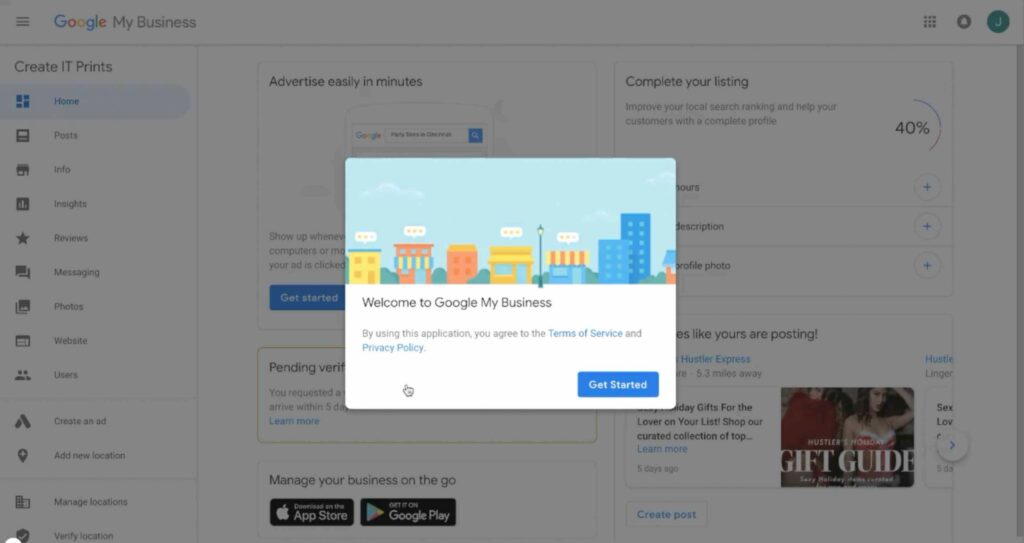
12. In your Google My Business Listing, work on completing the listing. Add hours, a description, photos, and as much information as possible to complete the listing.
Entering Your Verification Code From The Postcard From Google
Once you receive your Google My Business postcard in the mail, visit google.com/verifymybusiness. Sign into your Google account. Click on Enter your verification code.
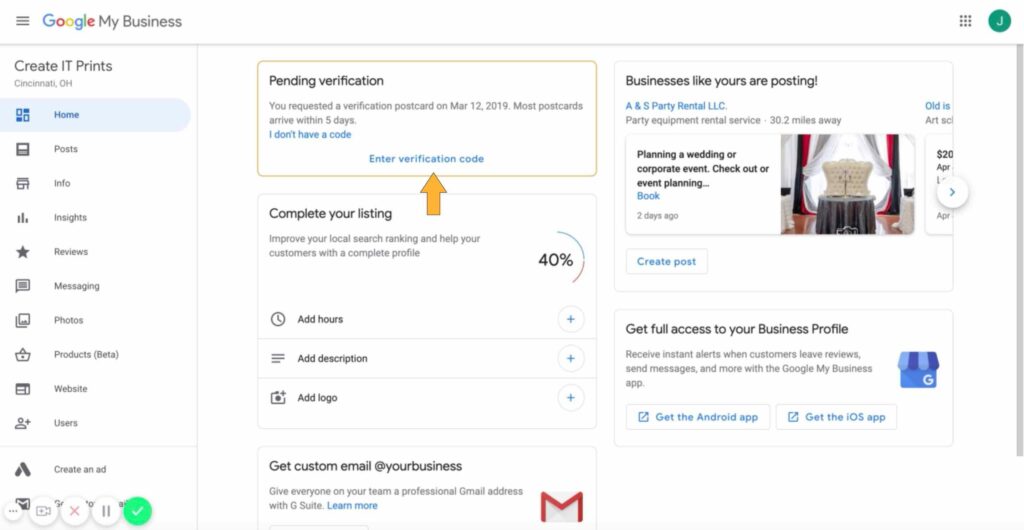
Enter the Verification code and click verify.
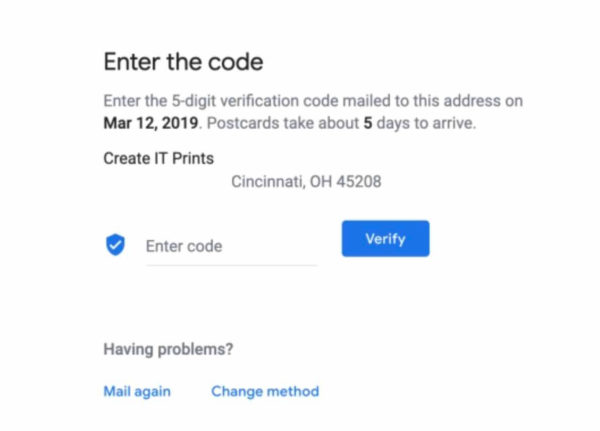
You are now verified! Click Get Started.
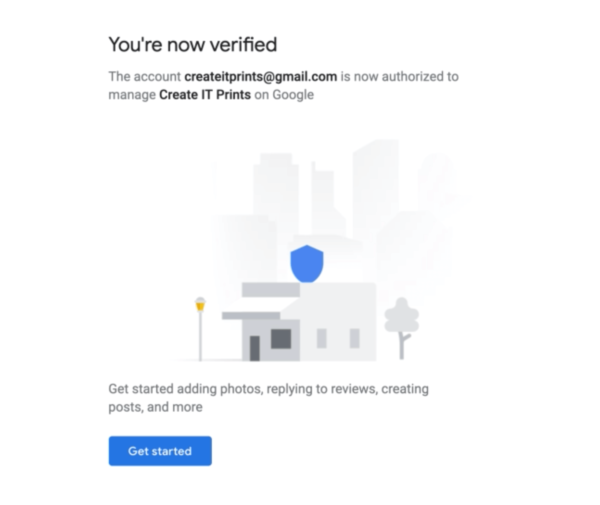 Be sure to complete your listing information such as hours, description, and photos.
Be sure to complete your listing information such as hours, description, and photos.
How did this tutorial work out for you? Please comment below.